Cooling Tower Registry How-to-Guide
Introduction
10NYCRR Subpart 4-1, Protection Against Legionella, regulates the operation of cooling towers (cooling towers, evaporative coolers and condensers) in New York State. Section 4-1.3 requires that all owners of cooling towers shall register such towers with the New York State Department of Health, using a statewide electronic system designated by the Department, prior to initial operation, and whenever any owner of the cooling tower changes.
Please note that each individual cooling tower requires its own entry into the Cooling Tower Registry.
Purpose
The website provides guidance on entering and updating data into the New York State Cooling Tower Registry.
Audience
This template is intended for use by:
- Cooling tower owners, defined in Section 4-1.2 as follows: “any person, agent, firm, partnership, corporation or other legal entity having a legal or equitable interest in, or control of, a cooling tower or the premises where the cooling tower is located;” and
- Cooling tower water treatment consultants and maintenance providers, defined in Section 4-1.2 as “persons, firms, or other entities that provide cleaning, inspection, sampling, disinfection, and/or other services that ensure the proper functioning of an owner’s cooling tower as it pertains to Subpart 4-1.”
Disclaimer
This website is intended as a user reference for the New York State Cooling Tower Registry. Electronic registration and reporting of cooling towers is required by Subpart 4-1 of the New York State Sanitary Code. This material should be considered the minimum suggested reportable information; each cooling tower and situation is unique and an expansion of elements on a case-by-case basis may be required.
Section 1. Navigating the Registry
1.1 Links
The registry can be accessed from several sources:
Section 2. Creating a NY.GOV Login
To access the Cooling Tower Registry, you must first create an account through the NY.gov portal.
2.1 Create a Login ID
- Navigate to the portal (https://ct.doh.ny.gov)
- Click “Create an Account: First Time Users” (Figure 1)
- Complete the registration form (Figure 2)
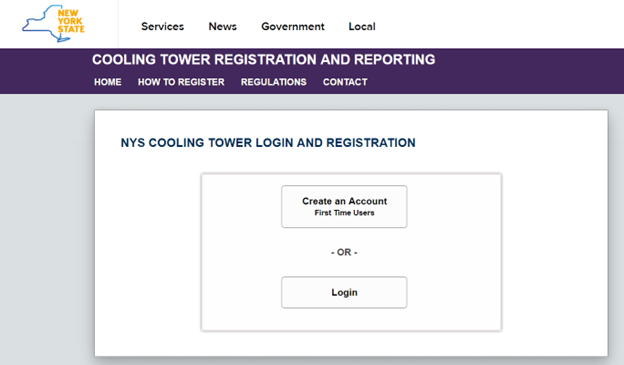
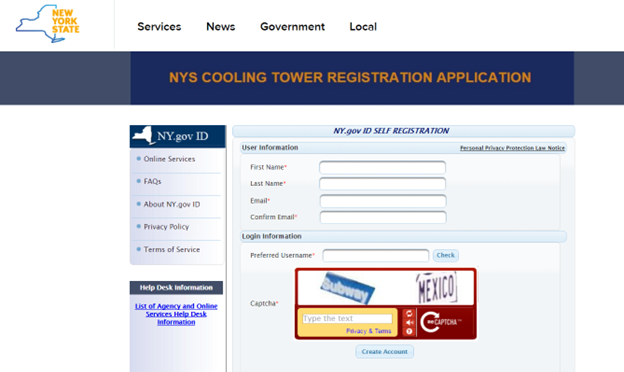
2.2 Logging In
- Once you receive your email/password confirmation you can login to the Registry by navigating to the portal by directly typing in the following address: https://ct.doh.ny.gov
- Click “Login” (Figure 1)
- If you forgot your username or password, click the appropriate link under the “Sign In” button (Figure 3)
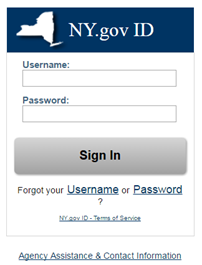
2.3 Transferring Account Ownership To a New User
Occasionally, a Cooling Tower Registry account owner may need to transfer ownership of the Registry account to a new user. Examples of when this might happen include:
- If a new employee is taking over the responsibility of entering data into the Registry; and/or
- If the building (and cooling tower) is sold
Since NY.gov accounts are based on an individual’s email address, you must request a change of ownership to transfer the account from one person to another. To request a change in ownership:
- Access the Change of Cooling Tower Registry account ownership form.
- Follow the instructions on the form and submit your completed form to cooling.tower@health.ny.gov.
Section 3. Preparer Account Overview Page
After logging in to the Registry, your name and email address will appear at the top of the Preparer Account Overview page.
3.1 Add or Delete Owners
- To add a cooling tower owner, click the “Add Owner” button (Figure 4)
- Enter the new owner’s information and click “Save Property Owner” (Figure 5)
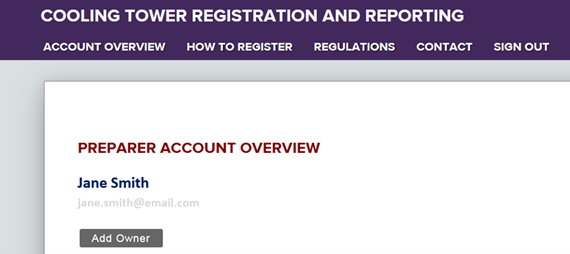
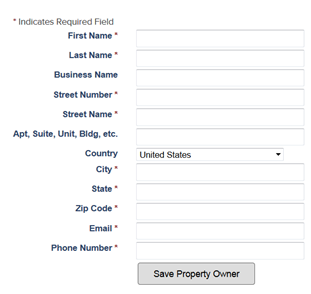
Multiple owners can be added to a single Registry account, but only one email and name can be associated with the user login. That name is considered the “account owner.”
Cases when multiple owners may be added include:
- A large institution, such as a university, that has multiple cooling towers and multiple people responsible for maintaining them; and
- A water treatment consultant services cooling towers and maintains records for multiple clients
To add additional owners, repeat Steps 1 and 2 above. Each new owner will appear on a separate tab on the Preparer Account Overview page (Figure 6). Owner information can be edited or deleted using the appropriate buttons.
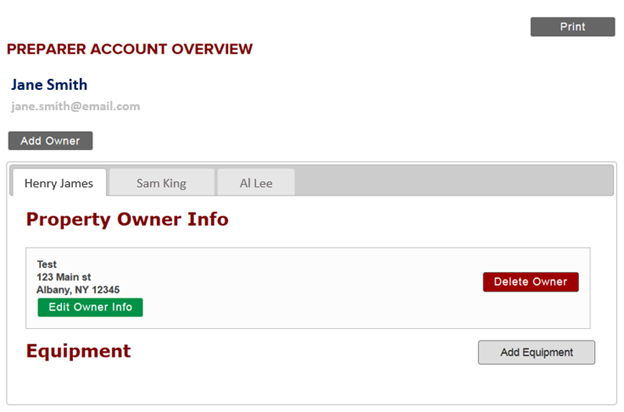
Note: If you can see the previous property owner contact information and the “edit owner info” button does not appear, refer to section 3.1.1 to create a new property owner tab. Once a new tab is established, follow the instructions in section 4.2 to assign the correct property owner to the corresponding cooling tower(s).
3.2 Add or Delete Equipment:
To add a cooling tower:
- Click the “Add Equipment” button on the corresponding owner’s tab (Figure 6); and
- Enter the address of the cooling tower and click the “Validate” button (Figure 7)
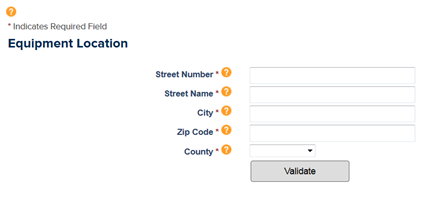
Note: Due to database restrictions, the address validator may not recognize the address. If you receive an invalid address error message, double-check the information you entered. If the address is correct to your knowledge, ignore the error message and continue with data entry.
Data entry for the Equipment Details and Equipment Inspection and Maintenance sections is explained in section 4.3 below.
Once data entry has been completed and saved, the towers will appear on the Preparer Account Overview page under the tab of the corresponding owner (Figure 8).
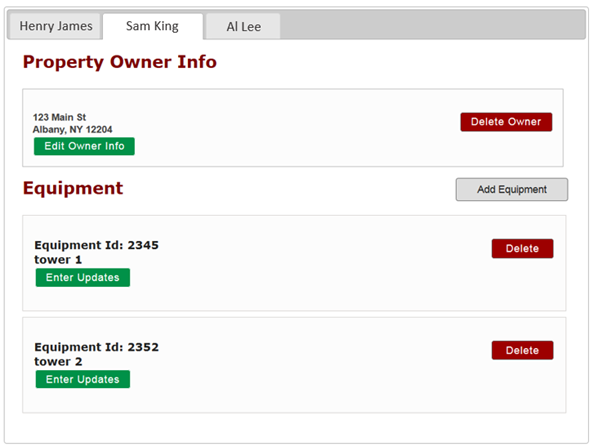
To enter updates or to edit tower information, click the Enter Updates button. To delete a cooling tower, click the “Delete” button. Be sure to delete the tower first before deleting the owner tab it is associated with.
Section 4. Equipment Page
The Equipment page contains all the information related to a particular cooling tower. To access the Equipment page, click the “Enter Updates” button on the Preparer Account Overview page (Figure 8).
4.1 Equipment Location:
Enter the address of the cooling tower and click the “Validate” button (Figure 9).
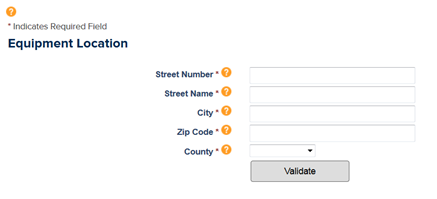
4.2 Property Owner:
Use the drop-down menu to assign the cooling tower to any of the property owners you have created (Figure 10).

The property owner can be changed at any time.
4.3 Equipment Details:
The Equipment Details section records the background information on each tower (make, model, capacity, etc.). Updates to the information in this section should only have to be made rarely, if ever.
4.3.1 State Ownership And Alias
If the tower is owned or operated by the State of New York, select Yes, otherwise select No (Figure 11).
Assign an alias, or nickname, to the tower. For example, “Tower 1” or “Science Lab Tower". The alias name will appear on the Preparer Account Overview page and will help you to distinguish between multiple towers (Figure 11).
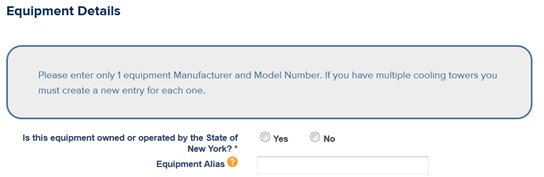
4.3.2 Equipment Details
Enter the equipment type, manufacturer, model, serial number, capacity, and other details (Figure 12).
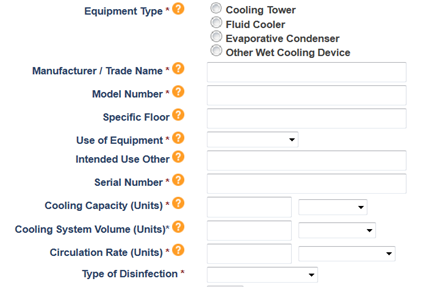
4.3.3 Maintenance Details
Enter information about your Maintenance Program and Plan and the professionals who are performing maintenance on the tower (Figure 13).

4.4 Equipment Inspection And Maintenance
4.4.1 Tower Operation Duration
Begin by recording whether your tower operates seasonally (e.g., only during the summer to provide air conditioning) or year-round (Figure 14).
If the tower operates seasonally, enter the most recent seasonal start-up and shut-down dates. These dates must be updated at the start and end of every cooling tower season. Do not enter future dates.
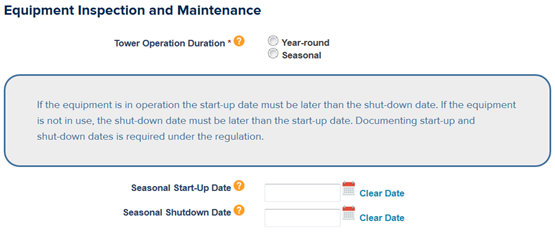
4.4.2 Certification And Inspection Dates
Cooling towers are required to be certified by November 1 of each year. Enter the date of the most recent annual certification (Figure 15).
Cooling towers are required to be inspected at intervals not to exceed 90 days while operational. Enter the most recent inspection date and note any findings, deficiencies, and/or corrective actions (Figure 15).
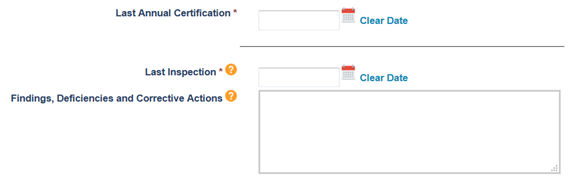
4.4.3 Bacteriological Sampling Information
Bacteriological sampling is required at intervals not to exceed every 30 days while a tower is operational, however reporting is only required at intervals not to exceed 90 days. Enter the most recent bacteriological sampling date, results, and any additional actions taken (Figure 16). Keep records of sampling that occurred between reporting dates on site.

4.4.4 Legionella Sampling Information
Legionella sampling and reporting is required at intervals not to exceed 90 days while a tower is operational. Enter the sampling date, results, and any actions taken (Figure 17).
If the sampling results indicate the presence of Legionella at a concentration greater than or equal to 1000 colony forming units per milliliter (≥ 1,000 CFU/mL), indicate whether the Local Health Department has been notified and the date of any remediation action.
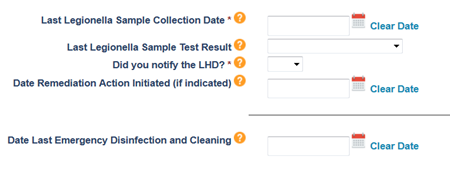
4.4.5 Decomission Date
A decommission refers to the permanent removal of a cooling tower from service, e.g., when an old tower is replaced by new equipment. Enter the date the tower was permanently taken out of service (Figure 18). If the tower was removed from the property, select “removed;” if usage was permanently discontinued, select “permanent discontinued use.”

4.4.6 Save And Cancel
Once all information has been entered into the Equipment Details section, click the “Save Equipment” button to save your changes.
Click the “Cancel” button to dismiss your changes (Figure 19).

If the save is not successful, scroll up through the page and search for any required fields (noted with an asterisk *) that have not been filled out. If you do not have the required information (e.g., if a new tower has not yet received its annual certification) you will need to insert placeholder information to save your record. Update the record with the actual values as soon as the information becomes available.
Section 5. Frequently Asked Questions (FAQS)
5.1 How do I register for a new account?
To register a cooling tower in a new account, you must create an account in the cooling tower portal at: https://ct.doh.ny.gov.
5.1.1 My cooling tower was registered twice, but under a different account. How do I delete the duplicate?
To delete a duplicate tower, one tower must be transferred into the current account. A change of account ownership form must be filled out and sent back to cooling.tower@health.ny.gov. Once the form is received, the duplicate account will be transferred to the account listed on the form. At this point, you will be able to login to your account and delete the duplicate tower.
**Please note: The tower ID must be deleted first before the property owner tab.
5.1.2 My tower is already registered with the City of New York. Do I have to register with New York State, too?
Yes. If your tower is in New York City, your tower must be registered in both the New York State and New York City cooling tower registries. For other New York City inquiries, you must contact them directly at: ctcompliance@health.nyc.gov OR (718) 786-6004.
5.1.3 How do I locate a cooling tower's New York State unique equipment ID number or check to see if a tower was previously registered?
You can visit the New York State Public Cooling Tower Registry to locate a tower’s unique equipment ID number.
**Please note: The public facing data at the link provided does not contain information from cooling towers located in the five boroughs. For information regarding towers located in the City of New York, please visit: NYC Cooling Tower Registrations
5.1.4 How can I verify if a cooling tower in the City of New York is already registered in the New York State Cooling Tower Registry?
Currently, there is not a way to identify if a tower located in the City of New York is registered with the State Cooling Tower Registry. Please register the tower(s) as a new registration.
5.1.5 My tower consists of multiple cells, but only one basin. Do I have to register all the cells?
Cooling towers with multiple cells sharing one basin can be registered as one single tower. If multiple cells were registered separately, you can either delete all but one ID # and continue to update the remaining tower OR you can continue to update all cells that were registered.
5.2 Login Issues FAQS
5.2.1 I keep trying to login to my account, but it keeps telling me I don't have an account, or it takes me to what looks like a personal NY.GOV page.
If you are on a personal ny.gov dashboard, first, ensure you are logging in with the correct ny.gov username; then return to the cooling tower registry by clicking on the associated button on your dashboard.
For continued login issues, please refer to Section 2.2 of this user guide for additional assistance. Clearing your cache files or using a private browsing window and directly typing in the cooling tower registry website address should also alleviate this problem.
5.2.2 When I login to my account, my cooling tower doesn't appear in the preparer account overview.
There are a few possibilities:
- You have more than one account in the registry, and you have logged in to the one that does not contain your tower
- Your tower is still under an old username and login (e.g., a previous employee’s account)
- You were re-directed to a generic ny.gov portal
5.2.3 How do I retrieve my username/password?
On the cooling tower login portal page, there are two options under the sign in box for “forgot password” or “forgot username.” Once you choose the option to reset, the system will send you through prompts to assist.
Please refer to Section 2.2 of this user guide for further instructions.
5.2.4 I tried resetting my password, but it took me to a generic NY.GOV page.
To change your password and have it linked directly to the cooling tower registry, you will want to open a private browser window and then refer to the steps in Section 2.2. Your login screen will look the same but following the steps will ensure that you are connected to the cooling tower registry and not a generic ny.gov page.
5.2.5 I’m locked out of my account. How can I fix this?
Please contact the New York State ITS Enterprise Services Desk at one of the following:
- Phone: 1-844-891-1786 or 1-800-697-1323
- Online chat
- Email: Fixit@its.ny.gov
5.3 Account Transfer FAQS
5.3.1 The person previously responsible for reporting no longer works for the company. How do we get access to the account?
In order to gain access to the registered cooling towers, you will have to fill out a change of account ownership form and email the completed form to cooling.tower@health.ny.gov. Once received, the NYSDOH will be able to transfer the tower(s) out of the old account and into the new one.Please have the person responsible for reporting on the tower(s) create a new account at https://ct.doh.ny.gov before submitting your form. If the new account isn’t created, the tower(s) cannot be transferred.
Refer to Section 2.1 and 2.2 of this user guide for further assistance.
5.4 Data Entry FAQS
5.4.1 How do I enter data into the cooling tower portal?
Please refer to Section 4, “Equipment Page,” in this user guide.
5.4.2 Where is the option to upload documents into the registry?
There is no requirement to upload documents into the registry. Please refer to Subpart 4-1, Section 4-1.3 of the cooling tower regulation for information regarding electronic reporting requirements.
5.4.3 I keep getting non-compliance notifications, but I entered updates. Why does this keep happening?
There are a few possible answers for your question:
- Your tower was previously registered by another individual and is now a duplicate tower in a stagnant account. Refer to the question regarding cooling towers with multiple registrations.
- Your browser may not be accepting your changes. Try logging in from a different browser to enter updates.
- NYSDOH weekly cooling tower report updates occurred prior to when you entered the data and will be reflected in the following week’s report.
- There may be a date entry error (e.g., 2022 instead of 2023).
- Your tower was shut down for the season, but a shutdown date was not entered, and the system recognizes it as still active.
- You are typing the dates into the date box. The dates will only be accepted if the calendar date picker located to the right of the box is used.
- You had a Legionella sampling result of ≥20 CFUs/ml and had to perform disinfection and re-sampling but did not enter a new Legionella sampling date with results into the registry.
If your tower is still non-compliant and these potential causes have been addressed, please contact your local health department or cooling.tower@health.ny.gov.
If your tower is receiving notifications from the City of New York, please contact them directly at ctcompliance@health.nyc.gov.
5.4.3 I accidentally deleted my tower. How can I recover it?
Please send a request to recover the deleted tower to: cooling.tower@health.ny.gov.
5.5 Miscellaneous Cooling Tower FAQS
5.5.2 What do I do when I am decommissioning a cooling tower?
Please refer to industry standards in ASHRAE 188-2021, Section 7.2.5 for a general cooling tower shut down.
We further recommend these following steps:
- Drain and sanitize/disinfect the tower
- Remove power from the tower, not just by removing fuses
- Disconnect water inlet from the tower and replace with a blind flange if applicable
- Provide proper drainage for a tower that remains onsite, to prevent pooling of water
- Document procedure with photographs
- Keep records onsite for at least three years in accordance with Subpart 4-1, Section 4-1.9
- Send photos and a decommissioning statement to NYSDOH and the local health department in your county
- Update the cooling tower registry with the decommissioning date; select “permanently dismantled” or “removed from the site”
5.5.3 Legionella Sampling was conducted on time, but I haven't received results yet. Why is my tower considered non-compliant?
If you sampled your tower(s) within the required 90-day interval but have not received your test results yet, you can enter the date of the Legionella sampling into the registry without results. When you receive the test results, make sure to re-enter the registry and update the appropriate information.